 네이버 웹마스터도구/웹페이지 수집요청, 네이버 검색 노출을 높이는 가장 쉽고 빠른 방법!
네이버 웹마스터도구/웹페이지 수집요청, 네이버 검색 노출을 높이는 가장 쉽고 빠른 방법!
한 2년동안 버려둔 블로그라서 방문자수 처참한 것이야 당장은 감수하는 부분인데, 아무리 티스토리 블로그지만 네이버 검색 노출이 너무 안되는건 참을 수 없네요. 물론 예전부터 블로그 검색 유입의 대부분이 구글이긴 했지만, 블로그를 2년만에 다시 시작하는 마당에 네이버 검색 노출을 높일 수 있는 새로운 방법은 없나 고민도 좀 해보고 정보도 찾아보다 생각보다 효과가 나오는 방법을 찾아서 여기 공유합니다. 일단 티스토리 하는 거의 대부분의 블로거분들은 사이트맵 만들어서, 구글 서치콘솔이나 네이버 웹마스터도구 (서치어드바이저)에 등록하는 방법은 다 아시고 이미 실행하셨을 겁니다. 그래도 네이버에서의 검색 유입은 생각보단 별로죠. 게다가 한번 만든 사이트맵은 영원히 쓸 수 있는 것도 아니고, 한번씩 다시 만들어서 ..
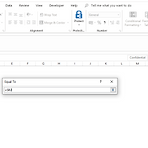 엑셀 배우기, 조건부 서식 복사? 다중 범위에 동일한 조건부 서식 적용!
엑셀 배우기, 조건부 서식 복사? 다중 범위에 동일한 조건부 서식 적용!
사실 너무 간단한 내용이라서, 아래의 링크 엑셀 단축키 및 팁 모음에 추가할까 생각도 했었는데, 그러기엔 오늘의 주제, ‘조건부 서식 복사’ 이게 너무 대단한(?) 내용이라서 말입니다. 엑셀 자주 쓰시는 분들은 한번씩 경험이 있을텐데, 조건부 서식을 복사해야 하는 경우 말입니다. 아니, 엄밀히 표현하자면 복사는 아닌데, 다중 범위에 동일한 조건부 서식을 거는 것이죠. 바로 예제로 확인하십시다요. 오늘의 예제는 이렇습니다. B열과 C열의 각각 대응하는 셀을 비교해서, 같이 같다면(중복값)이라면 셀에 저렇게 연한 빨강으로 색칠을 해주는 겁니다. 조건부 서식으로 중복값 찾는건 쉽죠. 이게 뭐라고~ 홈 화면에서 드래그해서 범위 지정하고, 상단 메뉴중 조건부 서식 - 셀 강조 규칙 - 중복값, 이렇게 차례로 눌러..
 엑셀 배우기, INDEX/MATCH 함수로 다중 조건 검색!
엑셀 배우기, INDEX/MATCH 함수로 다중 조건 검색!
아주아주아주 오랜만의 엑셀 포스팅입니다. 그래서 더욱 꿀 같은 함수 활용 방법 알려드릴까 합니다. 일단은, VLOOKUP 함수와 더불어 참조 함수를 대표하는 INDEX/MACTCH 함수를 어떻게 쓰는지 기본은 알고 계셔야 합니다. 두 함수 구성을 어떻게 하는지, 또 기능을 활용하는지 등, 모르겠다면 아래의 링크에서 일단 기초를 다져 주세요. 지금 모바일로 포스팅하는 중이라 텍스트 많이 쓰기 힘듭니다요~ https://englishcoffeeonline.tistory.com/43 아니 생각해보니, 간단하게라도 설명을 해야겠네요. INDEX 함수는 =INDEX(범위,행 번호,열 번호) 로 수식을 구성하고, MATCH 함수는 =MATCH(찾을 값,열 범위,0) 으로 구성합니다. 즉, MATCH 함수는 하나의 ..
 엑셀 배우기, 작업 시간을 줄여주는 엑셀 단축키와 기술!
엑셀 배우기, 작업 시간을 줄여주는 엑셀 단축키와 기술!
'엑셀 단축키'는 어마어마하게 많습니다. 잠깐의 수고를 들여 '엑셀 단축키'를 검색해보셔도 좋습니다. 그런데 이 단축키라는 것이 작업 시간을 단축하기 위한 목적으로 사용하는 것인데, 이 모든 단축키들을 다 외워서 사용하는 것은 거의 불가능입니다. 반복되지 않는 한두번 정도의 작업에 애써 단축키를 외워 활용할 필요도 없습니다. 따라서 엑셀 단축키는 '단축키 모음 100가지', 이런 목록을 외우시는 것 보다는 실제로 본인이 작업하면서 반복적으로 사용하는 작업들에 한정하여 단축키로 활용하시면 될것입니다. 그리고 이 포스팅에서는 제가 주로 사용하는 단축키와 기타 간단한 엑셀 팁들을 정리하도록 하겠습니다. 저는 거의 대부분의 작업을 마우스로 하는 편이라서, 아래에 정리된 단축키와 엑셀 팁들은 거의 필수라고 생각하..
 엑셀 배우기, INDIERCT 함수의 드롭다운 활용!
엑셀 배우기, INDIERCT 함수의 드롭다운 활용!
INDIRECT 함수는 이전 포스팅, 엑셀배우기, 이름정의와 INDIRECT/VLOOKUP 함수 활용, 목록과 드롭다운 표시! 에서 이미 다룬적이 있는 참조 합수중 하나입니다. VLOOKUP 함수는 INDEX 함수 및 MATCH 함수와 달리 특정 셀이 아닌 특정 범위를 참조할 수 있기 때문에, 이 INDIRECT 함수는 다른 함수와 함께 활용되는 경우가 대부분입니다. 간단한 예를 들자면, SUM 함수 내에 INDIRECT 함수를 중첩시면 특정 범위의 합을 구할 수 있게 됩니다. 이러한 측면에서 또다른 특정 범위를 참조하는 함수, OFFSET 함수와 비슷합니다.OFFSET 함수에 대한 내용은 아래의 포스팅을 참고해 주시면 되겠습니다.엑셀배우기, OFFSET 함수로 특정일부터의 매출액 합산하기! 엑셀배우기,..
 베가스 동영상 편집, 마스크로 화면 분할하기.
베가스 동영상 편집, 마스크로 화면 분할하기.
오늘은 분할 화면을 만들되, 서로 다른 소스의 영상이 아닌 하나의 영상을 마스크 효과를 통해 아주 간단히 분할하는 방법입니다. 일단 아래의 완성 영상부터 확인해 주시기 바랍니다. 편집에 사용한 소스는 언제나 그렇듯이, You're the worst 시즌 4 트레일러 영상입니다. 먼저 소스 영상을 불러오고 Event Pan/Crop 버튼을 눌러 줍니다. 활성창에서 Mask 부분을 체크해주고, 마스크 메뉴에서 Rectangle or Square Mask Creation Tool을 누른 상태에서 원하는 크기로 화면을 직사각형 모양으로 마스킹해줍니다. 참고로 Rectangle or Square Mask Creation Tool로 직사각형이 아닌 정사각형으로 마스킹하고 싶다면, Shift 키를 누른 상태로 화면을..
 엑셀 배우기, OFFSET 함수로 특정일부터의 매출액 합산하기!
엑셀 배우기, OFFSET 함수로 특정일부터의 매출액 합산하기!
지난 엑셀 참조 함수 관련 포스팅, 엑셀배우기, 참조함수 VLOOKUP/INDEX/MATCH 함수 정리. 에서 가장 대표적인 함수인 VLOOKUP 함수와 INDEX 및 MATCH 함수를 정리했습니다. 또한 포스팅 마지막에 특정 셀이 아닌 범위를 참조할 수 있는 INDIRECT 함수와 OFFSET 함수에 대한 관련 포스팅을 함께 링크했었는데, 오늘은 이중 OFFSET 함수의 실무 예제를 하나 더 다뤄볼까 합니다. 먼저 이전 OFFEST 함수 관련 포스팅은 아래의 링크를 참고하시면 되겠습니다. 월별 판매 수량 또는 품목별 매출액을 구하는 것은 하나의 조건을 만족하는 셀의 합계를 구할 수 있는 SUMIF 함수를 활용하면 됩니다. 또한 월별/품목별, 이 두가지 조건을 모두 만족하는 판매 수량 또는 매출액을 구하..
 엑셀 배우기, LEFT/ FIND/ RIGHT/ LEN 함수로 이메일 주소를 분리해보자.
엑셀 배우기, LEFT/ FIND/ RIGHT/ LEN 함수로 이메일 주소를 분리해보자.
하나의 데이터에서, 특정 텍스트의 위치를 알고 싶을 때 사용할 수 있는 함수로 FIND 함수가 있습니다. 참고로 텍스트 뿐만 아니라, 숫자 또는 공백의 위치도 찾을 수 있는데, 영문 텍스트 경우 대/소문자도 구분한다는 점, 중복 값의 경우에는 해당 택스트의 가장 앞의 위치를 반환한다는 점 또한 유의하셔야 합니다. 예를들어, 아래의 B3셀에서 소문자 'o'의 위치를 FIND 함수로 찾는다면, 4가 반환되는 형태입니다. 이 FIND 함수는 보통 단독으로 사용하기 보다는 LEFT 함수, RIGHT 함수, MID 함수 등의 텍스트 함수와 함께 사용되어, 데이터 안에서 특정 문자의 위치를 찾고 그 위치를 기준으로 앞의 텍스트 전체 또는 그 뒤의 텍스트 전체를 추출해 낼 수 있습니다. 즉, 위에서 B열에 이메일 주..
 엑셀 배우기, 엑셀 날짜 함수 총정리.
엑셀 배우기, 엑셀 날짜 함수 총정리.
오늘은 엑셀 실무에 사용하는 날짜 함수를 총정리해 보도록 하겠습니다. 이번 포스팅에서 다룰 함수가 총 10가지나 되서 각 함수별로 관련 이미지 모두를 넣기는 어려워, 간단히 텍스트로만 설명을 대체하는 점 양해바랍니다.일단 DATE 함수부터 시작합니다. DATE 함수의 구조는 '=DATE(년, 월, 일)'인데, 아래의 C열에서는 '년' 인수를 2017로 고정하고, '월'을 B열의 값으로 지정하고, '일'에는 숫자 '1'을 넣었습니다. 이렇게하면 DATE 함수로 매월의 첫째날을 만들 수 있습니다. 참고로 C3 셀의 수식은 '=DATE(2017, B3, 1)'이 됩니다.다음으로 EDATE 함수입니다.그리고 D열이 EDATE 함수를 사용하여 C열에서 DATE 함수로 구한 매월 첫째날의 1개월 후 날짜입니다. 즉..
 엑셀 배우기, 숫자 또는 텍스트를 추출하는 LEFT/ RIGHT/ MID 함수
엑셀 배우기, 숫자 또는 텍스트를 추출하는 LEFT/ RIGHT/ MID 함수
엑셀 텍스트 함수군에서 가장 대표적인 함수를 꼽으라면, 역시 LEFT 함수, RIGHT 함수, MID 함수입니다. 셋 모두 일정한 데이터에서 특정 위치의 숫자 또는 텍스트를 추출할 수 있는 함수로, 가장 일반적인 사용 예가 바로 주민등록번호에서 생년월일 또는 성별 정보를 확인하는 것입니다. 워낙에 간단한 기능의 함수이니, 실무 예제 보다는 세 함수의 기능적인 측면에 집중해서 짧게 설명해 드리도록 하겠습니다. 일단 LEFT 함수입니다. 함수의 구조는 '=LEFT(데이터, 왼쪽부터 추출할 숫자 또는 텍스트의 개수)'로, 아래의 예에서 설명해 드리면, C3 셀의 LEFT 함수 수식은 '12345'의 숫자 데이터에서, 데이터의 왼쪽부터(즉, 1부터), 1개의 숫자를 추출하라는 의미가되어, 숫자 1을 추출했습니다..
